How to set notification e-mails to inform you of new recieved form
Notification are meant to alert you when a Form is received by sending you an e-mail. As soon as somebody sends a form, its transcription will be sent to your e-mail address.
How to set up e-mail notification?
- Log in to your Digimadi account.
- Click on Select project in top right section of menu next to where your account’s name is displayed and pick desired project.
- Select on the Form application icon.
- Out of the existing form list pick the one you want to send notifications.
- Click the Notification button in the menu.
- You will be shown the list of pre-existing notifications. To set up new one click Insert notification.
- The form you see now is used to set up new notification. To do so fill in following fields:
Sender E-mail = it is recommended to use your e-mail address; it will be used to send the notifications.
Sender name = informative value. You can fill in your name or name of your project etc. This name will be displayed when viewed by receiver.
E-mail subject = fill the subject of the e-mail here. This will be displayed in your inbox message list. You can use for example “www.youraddress.com Contact form reply” etc.
E-mail header = is introductory part of message body. You can leave this field blank or fill it with “Greetings, we send you notification of filled form XYZ”.
E-mail contents = you can choose from which fields will be included of the form will be sent through the e-mail.
E-mail footer = the “signature part” of message. You can use for example “Best regards, John Smith” etc.
Receiver E-mail = address to which the messages will be sent. This is the e-mail that will receive the e-mail with notification about newly filled forms.
Send to address contained in attribute = this can be used to send the copy of the filled form to the customer who filled it. Value in this field has to be e-mail attribute.
- If you want multiple addresses to receive the notification, you will have to set up unique notification for each address.
- When you are done click the save button to finish the configuration.
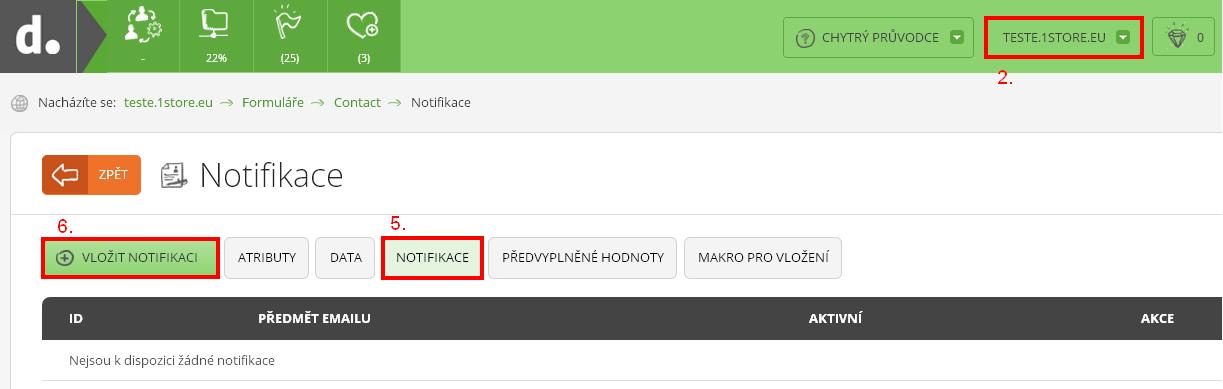
Help tags: notification, form
Zpět
